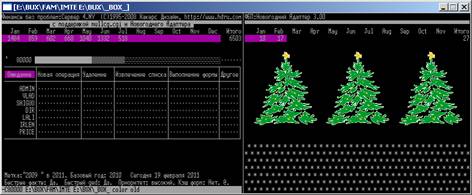Начало работы с
программой
Установите программу Клиент-FCM как описано в разделе Установка.
Запустите Клиента-FCM. На экране монитора появится регистрационная диалоговая панель.

Рис 1.
Начальный диалог регистрации.
Назначение управляющих элементов следующее:
1.
Связь с сервером.
·
TCP/IP – включите
этот режим для доступа к серверу ФБП посредством протокола TCP/IP и моста.
·
BOX – включите этот режим для доступа к серверу ФбП традиционным методом –
через директорию обмена.
·
Host IP – если используется режим доступа по TCP/IP то введите имя или IP адрес хоста.
·
·
Box – введите директорию обмена. Должен быть указан полный путь, начиная с
буквы дисковода.
1.
Доступ через
директорию обмена. Следует использовать путь, по которому
директория обмена видна с клиентской машины, включая и букву, обозначающую
диск.
2.
Доступ по TCP/IP. Следует
использовать такой путь, как он виден с точки зрения программы-моста, то есть на той машине, на которой установлена программа-мост.
2.
Привязка к (сетевому) адаптору. На компьютерах, в которых
установленв несколько сетевых карт может возникать ситуация, когда Windows будет пытаться установить
соединение с сервером не по той сетевой карте. Вы можете явно указать IP адрес желательного
сетевого адаптора.
2.
Идентификация
пользователя
·
Имя пользователя: введите имя пользователя.
·
Пароль: введите
пароль. Пароль
маскируется знаком $.
3.
Кнопка Регистрация – нажмите кнопку для
запуска процедуры регистрации.
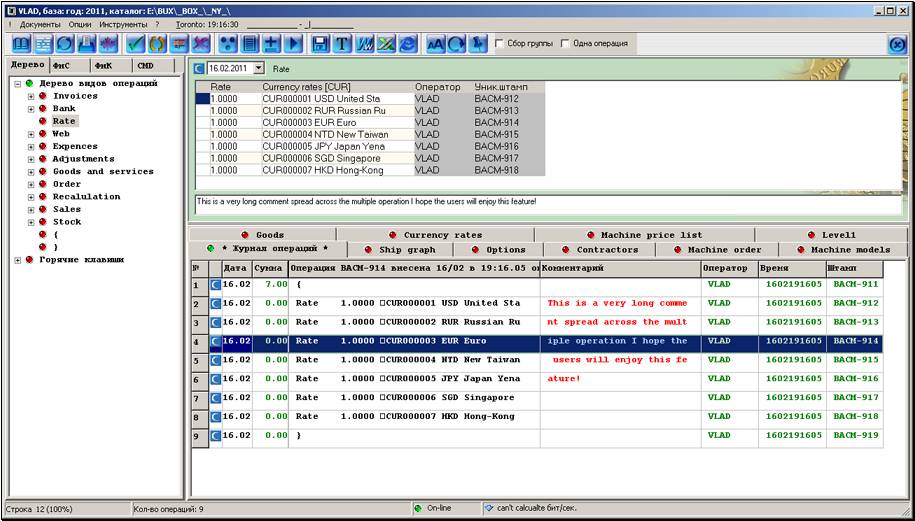
Рис. 2. Вид
журнала операций
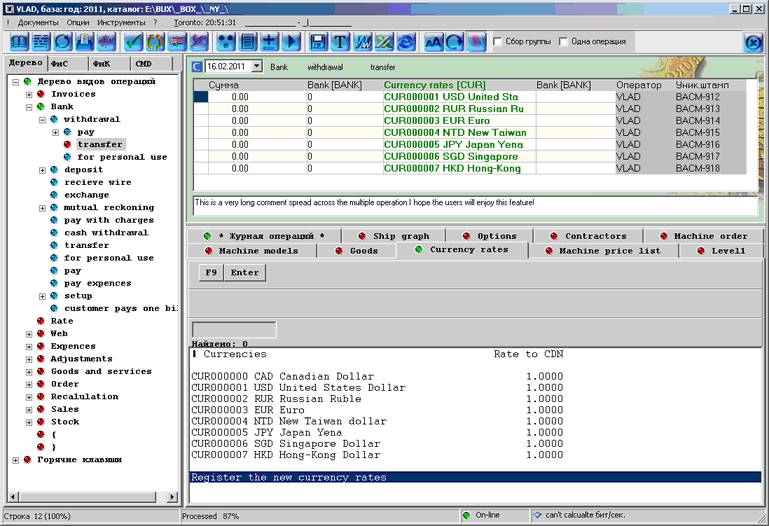
Рис. 3. Вид
выполненной формы
Клиент FCM предоставляет
много удобств при выполнении форм. Функциональные клавиши, переопределенные формой,
отображаются в верхней панели, причем их количество, подписи на них и
выполняемая функция соответствуют положению селектора строки в форме.
Клиент FCM старается
выделить обозначение счета в строке на которой стоит селектор и, при успехе,
открывает окна подписанные «Введите субсчет счета» (панель счета). При этом
первое окно содержит родительский счет (окно только для чтения), второе окно
содержит обозначение счета, третье – его наименование.
Клавиши F7-«Новое», Shift-F7«Заменить» и F8-«Удалить» в режиме
отображения формы соответственно создают новый счет, заменяют текущий счет
(отмеченный селектором строки) на счет, описанный в панели счета, или удаляют
текущий счет.
При этом Клиент-FCM старается (в силу имеющихся возможностей) определить, можно ли удалять счет
и, если определено, что удалять счет нельзя, то кнопки «Заменить» и «Удалить»
становятся не активными.
iВнимание! Обращаю ваше внимание, что удаление счета является опасной операцией. Даже
если кнопки «Заменить» и «Удалить» активны, это не дает полной гарантии, что
текущий счет может быть безболезненно удален. Если вы не уверены, то
воздержитесь от использования кнопок «Заменить» и «Удалить» до того момента,
пока не посоветуетесь с системным администратором.
Главное меню
1.
!
a.
Регистрация
b.
Выход Ctrl-X
2.
Документы
a.
Операции
b.
Формы на сервере
c.
Формы на клиенте
d.
Список запросов
e.
Печать
f.
Отчетный период Ctrl-O
3.
Опции
a.
Режимы
i.
Отображать длинные
комментарии
ii.
Закрывать после
выбора
iii.
Числа с запятыми
iv.
Числа с копейками
v.
Хранить первичные
документы
vi.
Использовать кэш
сервера
c.
Аргументы
d.
Шрифт
e.
Цвет
f.
Часы
g.
Звуки
4.
Инструменты
a.
Системная информация
b.
Спидометр
5.
?
a.
About
i.
Сигнатура компьютера.
ii.
Обновить ключ
Отчетный период
Доступ к диалоговому окну
установки отчетного перода осуществляется четырьмя способами:
1.
Быстрой комбинацией клавиш Ctrl-O
2.
Через меню Документы -> Отчетный период
3.
Через меню Опции -> Отчетный период
4.
Через специальную кнопку
на панели меню, см. Рис.
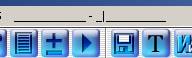
Эта специальная кнопка имеет надпись представляющую из
себя 12 символов «подчеркивание» + 11 символов «подчеркивание», разделенных
тире. Каждый символ «подчеркивание» представляет собой один месяц. 12 левых это
12 месяцев текушего года и 11 правых это 11 месяцев «нового» года. Вертикальная
палочка означает месяц отчетного периода. Надпись на этой кнопке меняется в
зависимости от установленного ОП. Таким образом всегда наглядно видно, какой
отчетный период установлен и за какой год. Для примера
на картинке установлен отчетный период как февраль «нового» года.
|
¨ |
Клиент-FCM корректно
работает как с обычным Адаптором 12+3, так и с расширенным Адаптором 12+11
месяцев. Однако, проверки, к какому
Адаптору подключился Клиент не производиться и этот факт ни как не
отображается.
|
В Клиенте
оптимизирована установка отчетного периода. Наиболее часто используемые
бухгалтерами отчетные периоды устанавливаются одним кликом мышки. Это месяц, квартал,
полугодие, 9 месяцев и год. При нажатии на соответствующую кнопку меняются и
даты в окошках «С» и «по».
Можно установить и
произвольный отчетный период используя окошки «С» и «по».
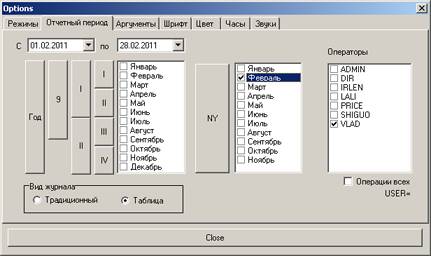
Кнопки
|
Кнопка |
Горячая клавиша |
Действие |
Описание |
|
|
Alt-F2 |
Журнал |
Открывает закладку журнала операций |
|
|
|
Шаблон |
Кнопка фиксируется в нажатом состоянии, включая режим автоматического формирования новой операции по шаблону
имеющейся. Этот режим разворачивает дерево и формирует шаблон операции в соответствии с текущей операцией в журнале. При выключении этой кнопки панель формирования операции убирается. Кнопка активна, только если у оператора есть право T. |
|
|
Alt-F3 |
Обороты счетов. |
Если иное не переопределено
в файле USERS.RPT, то выполняется
системная форма __SYS001.RPT. |
|
|
F5 |
Печать реализована только для отчетов. Журнал операций не распечатывается. |
|
|
|
F6 |
Проводки хозяйственной операции. |
Если иное не переопределено
в файле USERS.RPT, то выполняется
системная форма __SYS000.RPT. |
|
|
F7 |
Новое |
В журнале
операций. Сформированная на панели формирования
операции операция отправляется на сервер как НОВАЯ операция. В списке
(суб)счетов. Сформированный на панели формирования
(суб)счета (суб)счет отправляется
на сервер как НОВЫЙ (суб)счет. |
|
|
Shift F7 |
Заменить |
В журнале
операций. Сформированная на панели формирования
операции операция отправляется на сервер как ЗАМЕНА
текущей операции. В списке
(суб)счетов. Сформированный на панели формирования
(суб)счета (суб)счет отправляется
на сервер как ЗАМЕНА текущего
(суб)счета. Если клиенту удается определить, что замена (суб)счета является небезопасной операцией, то кнопка становиться
не активной. |
|
|
|
Инверсия |
Инверсия помеченных операций. |
|
|
F8 |
Удалить |
В журнале
операций. Удаление хозяйственной операции. В списке
(суб)счетов. Удаление (суб)счета. Если
клиенту удается определить, что удаление (суб)счета является небезопасной операцией, то кнопка становиться
не активной. |
|
|
F9 |
Фильтр/Поиск |
Пока реализован только поиск в отчетных формах. |
|
|
F4 |
Первичный документ |
Режим не реализован |
|
|
F3 |
Калькулятор |
Режим не реализован |
|
|
|
Командная строка |
Активизирует страничку командной строки. |
|
|
F2 |
Запись |
Запись в файл. Можно записать
в трех форматах: Txt,
rpt – текст в кодировке
DOS; Wtx – текст в кодировке Windows; Csv (Comma Separated Values) – текст
в кодировке Windows в формате, удобном
для открытия в Excel. Преобразование
в CSV производится путем замены вертикальных элементов таблицы на символ
‘;’ (точка с запятой). |
|
|
|
Экспорт в текст |
Экспорт в текстовый формат |
|
|
|
Экспорт в MSWord |
Экспорт в MSWord или программу, его заменяющую |
|
|
|
Экспорт в MSExcel |
Экспорт в MSExcel или программу, его
заменяющую |
|
|
|
Экспорт в Internet Explorer |
Экспорт в Intenet Explorer или
программу, его заменяющую |
|
|
|
Шрифт |
Изменение атрибутов шрифта текущей отчетной формы |
|
|
|
Обновить |
Принудительное обновление отчетной формы |
|
|
|
Булавка |
Хранить форму открытой |
|
|
|
Закрыть |
Закрыть активную отчетную формы. То же, что и Esc. |
Ввод и редактирование
операций
Клиент-FCM начиная с версии 1.0 поддерживает режим работы с многострочной операцией.
Однострочная операция
представляется частным случаем многострочной операции.
iВнимание! Кнопка «Новое» (F7) отправляет
на сервер сформированную операцию, а не начинает
процесс формирования операции. Нажимать ее следует в конце, только для отправки операции на сервер!
Операции формируются либо путем выбора нужной ветви дерева либо кликом на
однотипной операции из журнала, либо с помощью отчетной формы.
Далее необходимо определить/исправить вопросы операции. Если операция сформирована на основе уже
имеющейся, то необходимо изменить только те ответы, которые отличают новую
операцию от ее прототипа.
Кнопка «Заменить» (Shift-F7) заменит
текущую операцию (отмеченную селектором в журнале) на операцию, сформированную
на панели формирования операции.
При этом не важно, сформирована ли совершенно новая операция или в текущей
операции подправлено совсем мало. Таким образом, можно изменить любой параметр
операции – начиная от положения в течение дня и кончая комментарием. При этом
ее не надо перебивать даже при изменении даты!
Длинные комментарии
Клиент-FCM позволяет
вносить длинные комментарии. Для хранения комментария используется поле журнала
операций стандартной длины.
Однако, в случае регистрации многострочной
операции длинный комментарий будет разрезан на куски и распределен по полям
комментария многострочной операции. Для примера смотрите рисунок Рис. 1.
Если напечатанный комментарий не поместится,
то он будет усечен с конца.
Дата и положение в
течении дня
Дата операции устанавливается с помощью
диалога установки даты или прямым редактированием в окошечке даты.
Положение в течении дня устанавливается путем
нажатия на кнопку. Пиктограмма кнопки последовательно меняется. ![]() «Солнышко» означает «в начале дня»,
«Солнышко» означает «в начале дня»,![]() «луна» означает «в конце дня», а зеленая точка – «в общем порядке».
«луна» означает «в конце дня», а зеленая точка – «в общем порядке».

Ввод
операции с помощью дерева операций
1.
Последовательно раскрывая ветви дерева двойными щелчками мышки дойдите до
нужной операции.
2.
При достижении последней ветви в дереве операций Клиент сформирует
поле-шаблон для ввода операции. Если селектор журнала операций находится на
многострочной операции, то Клиент сформирует многострочную операцию. Если это
не нужно, установите флажок на опции «Одна операция» и автоматическое
формирование многострочной операции будет подавлено.
3.
Заполните ответы на вопросы операции.
4.
Заполните @-обращения.
5.
Если нужно сформировать многострочную операцию, нажмите правую кнопку
мышки. Появится всплывающее меню, позволяющее добавить строку в конец или
вставить выше текущей. При добавлении строки в операцию ее поля автоматически
заполняются информацией из соседней строки (наследуются). Вам надо подправить
только те поля, информация в которых оказалась не правильной. Для добавления
строк в шаблон операции можно воспользоваться быстрыми клавишами Ins или Shift-Ins.

6.
Внесите комментарий.
7.
Нажмите кнопку ![]() F7 Новое для отправки сформированной операции на сервер.
F7 Новое для отправки сформированной операции на сервер.
Ввод операции
с помощью журнала операций
1.
Включите режим
формирования шаблона операции ![]() .
. ![]()
2.
Установите селектор
на операцию-прототип.
3.
Клиент сформирует
шаблон операции и заполнит все поля в соответствии с прототипом.
4.
Далее можно выбрать
a.
Заменить все или
некоторые ответы на вопросы операции и зарегистрировать новую операцию, нажав
кнопку F7 Новое.
b.
Заменить саму ветвь
операции, выбрав из дерева операций иную ветвь. При этом клент попытается подставить
те ответы на вопросы, которые подходят. Смотрите пример на Рис., где операция
установки курсов валют является прототипом для формирования шаблона операции
прихода телеграфного перевода в банк. Обратите внимание, что Клиент подставил
значения субсчетов валют в соответствующее поле, а те поля, для которых он не
смог подобрать ответов, оставил пустыми.
5.
Нажмите кнопку F7 Новое для отправки
новой операции на сервер.
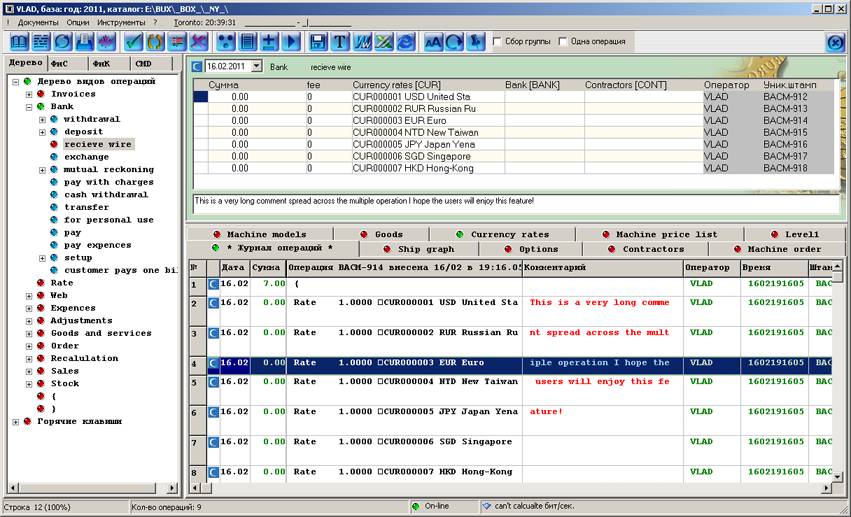
Ввод операции из
отчетной формы
Клиент-FCM предоставляет
удобный механизм формирования хозяйственных операций в отчетных формах.
Если отчетная форма возвращает нечто похожее на следующий текст,
N:F9:O PD=-1·Rate·· ·1.0000·CUR000001 USD United States
Dollar···form generated·
N:F9:O PD=-1·Rate·· ·1.0000·CUR000002 RUR Russian
Ruble···form generated·
N:F9:O PD=-1·Rate·· ·1.0000·CUR000003 EUR Euro···form
generated·
N:F9:O PD=-1·Rate·· ·1.0000·CUR000004 NTD New Taiwan
dollar···form generated·
N:F9:O PD=-1·Rate·· ·1.0000·CUR000005 JPY Japan
Yena···form generated·
N:F9:O PD=-1·Rate·· ·1.0000·CUR000006 SGD Singapore
Dollar···form generated·
N:F9:O PD=-1·Rate·· ·1.0000·CUR000007 HKD Hong-Kong
Dollar···form generated·
Register the new currency rates
то нажатие кнопки F9 приведет к формированию шаблона операции, как на Рис. Обратите внимание, что команды N: в отчетной форме не отображаются, а селектор установлен на надписи,
поясняющей действие кнопки F9.
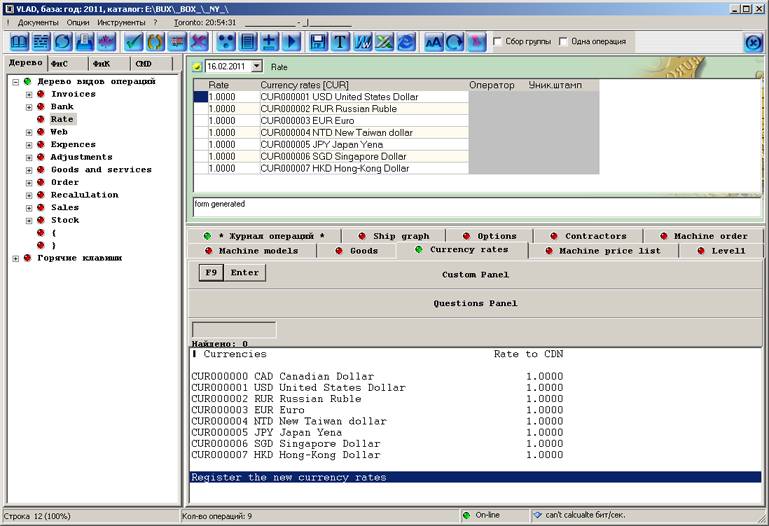
Как и в предыдущем примере можно заменить операцию на любую другую из
дерева операций и исправить ответы на вопросы. Нажмите кнопку F7 Новое, для отправки
запроса на сервер.
Редактирование
операций
1.
Найдите в журнале
операцию, подлежащую редактированию.
2.
Включите режим
формирования шаблона операции ![]() .
.
3.
Клиент сформирует операцию по найденному прототипу.
4.
Исправьте ответы на вопросы. Вы можете даже заменить
операцию на любую другую из дерева операций.
5.
Нажмите кнопку ![]()
![]() заменить.
заменить.
Удаление операций
Удаление операций производится в
несколько этапов.
1.
Найдите в журнале
операцию, подлежащую редактированию.
2.
Включите режим
формирования шаблона операции ![]() .
.
3.
Клиент сформирует операцию по найденному прототипу.
4.
Отметьте строки, подлежащие удалению. Для этого нажмите
правую кнопку мыши и в появившемся меню выберите пункт «Пометить на удаление». 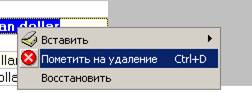 Можно, также, воспользоваться быстрой клавишей
Ctrl-D.
Можно, также, воспользоваться быстрой клавишей
Ctrl-D.
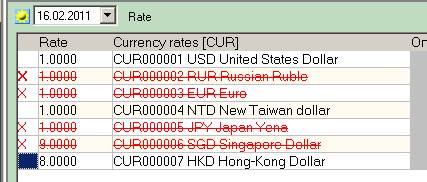
Рис. Пример помеченных на удаление
операций.
5.
Нажмите кнопку Удалить ![]() . Будут удалены только те операции, которые
помечены на удаление.
. Будут удалены только те операции, которые
помечены на удаление.
Специальные приемы
редактирования операций
Быстрое удаление
операций
Для быстрого удаления
всех операций нажмите кнопку «![]() Инверсия»
Инверсия»
![]() Все не помеченные на удаление операции
окажутся помеченными на удаление, и наоборот. Нажмите кнопку Удалить
Все не помеченные на удаление операции
окажутся помеченными на удаление, и наоборот. Нажмите кнопку Удалить ![]() . Все помеченные на удаление операции будут
удалены.
. Все помеченные на удаление операции будут
удалены.
Быстрое заполнение
ответов на @-обращение
Кликните мышкой на
заголовке @–обращения. В нашем примере на надпись Currency rates [CUR].
![]()
Все ответы на @-обращения подсветятся и выделятся жирным шрифтом. Одновременно с этим
откроется форма ответственная за это @-обращение. Выбирете нужный субсчет.
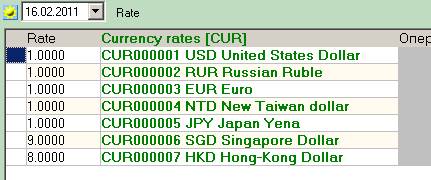
Все субсчета (в нашем
примере валюты) станут одинаковыми, в соответствии с вашим выбором как на Рис.
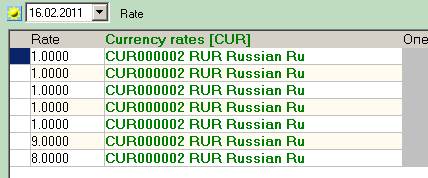
Замена операции с
одновременным удалением и добавлением операций
1.
Найдите в журнале операцию,
подлежащую редактированию.
2.
Включите режим
формирования шаблона операции ![]() .
.
3.
Клиент сформирует шаблон по найденному прототипу.
4.
Пометьте строки, подлежащие удалению.
5.
Добавьте новые строки к шаблону операции.
6.
Исправьте ответы на вопросы операций.
7.
Нажмите кнопку Заменить ![]() . Все помеченные на удаление
операции будут удалены, новые операции будут добавлены, в остальные будут
внесены изменения.
. Все помеченные на удаление
операции будут удалены, новые операции будут добавлены, в остальные будут
внесены изменения.
Поиск операций с
помощью отчетной формы
Если отчетная форма возвращает нечто похожее на следующий текст
Currency rates history for
CUR000001 USD United States
Dollar
-------- ---------- ----------------
N:J O KEY=AADU-298
|AADU-298|1.1.07 | 1.000000|
N:J O KEY=AADU-299
|AADU-299|2.1.07 |
1.000000|
N:J O KEY=AACM-770
|AACM-770|27.1.10 | 1.300000|
То Клиент сформирует кнопку Enter, как показано на Рис. Нажатие кнопки Enter приведет к попытке
поиска операции со штампом AADU-299. При успешном поиске Клиент сформирует
шаблон операции в соответствии с найденным прототипом.
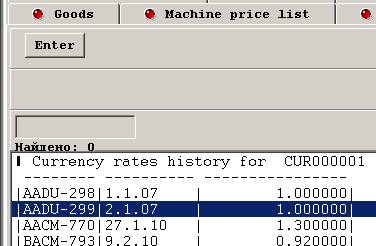
Если операция со штампом AADU-299 окажется в составе многострочной
операции, то будет сформирован многострочный шаблон.
Предупреждения при
создании, удалении и переименовании операций.
Клиент Удаление
Счета и субсчета
Добавление счетов и
субсчетов
Клиент анализирует активную
строку и, если обнаруживает в ней обозначение субсчета, то формирует окно
создания/редактирования субсчета. При этом обозначение
синтетического счета определяется автоматически. См. Рис. В списке субсчетов
отчетной формы нет украинской гривны. Оператор создает новый субсчет путем
редактирования содержимого поля «Введите субсчет счета» и нажимает кнопку F7 Новое ![]() . Клиент
отправляет на сервер директиву создания субсчета.
. Клиент
отправляет на сервер директиву создания субсчета.
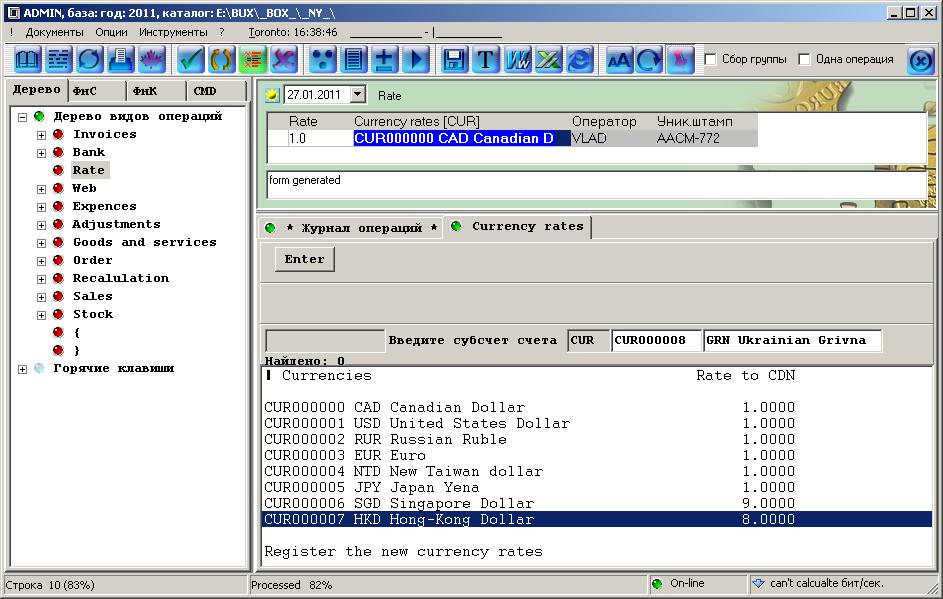
|
¨ |
Кнопка |
Изменений счетов и
субсчетов
Если оператор, вместо
кнопки Новое ![]() нажмет кнопку
Заменить
нажмет кнопку
Заменить ![]() , то новый счет создан не будет, а, вместо этого,
произойдет редактирование того счета, на который указывает селектор отчетной
формы.
, то новый счет создан не будет, а, вместо этого,
произойдет редактирование того счета, на который указывает селектор отчетной
формы.
Удаление счетов и
субсчетов
Субсчет можно удалить. Так как операция удаления субсчета является
потенциально опасной, то при нажатии кнопки Удалить ![]() нужно удерживать нажатой клавишу Shift.
нужно удерживать нажатой клавишу Shift.
Маскирование паролей
Клиент-FCM маскирует
пароли символом $ (знак денежной единицы). Маскируются следующие поля,
сожержащие пароли:
·
в диалоге начальной
регистрации,
·
при регистрации
хозяйственных операций
·
ответы на вопросы
отчетных форм
Вывод о том, является ли данное поле полем для ввода пароля или нет, делается
на основании присутствия ключевых слов «пароль» или «password» в тексте ветви вопроса (для хозяйственных
операций) или тексте подсказки функций [is] или оператора
? (для отчетных форм).
Регистр букв игнорируется.
Примеры.
? ‘Введите пароль’
[is ‘Password’, ‘ ’, 8]
Определение фин. результата
└──? PW Пароль гл.бух.
Browser-like поведение Клиента-FC
Как известно, директивы N: делают отчетные формы активными, то есть способными реагировать на нажатие
функциональных клавиш, клавиши Enter, а, также, на двойной клик мыши. При этом одной из возможных реакций может
быть запуск другой отчетной формы.
N:R FORM2
Отчетные формы имеют
заголовки – первые строки формы используются в качестве заголовков для вывода в
списке отчетных форм по директиве F или горячей клавиши Alt-F4.
* Отчетная
форма 1
S = [is ‘Пароль’, ‘ ‘, 8]
Заголовки отчетных форм
отображаются на закладках страниц Клиента-FC.
Как правило, заголовки у
всех форм разные. В этом случае результат их выполнения будет направляться на новые
странички и будут создаваться новы закладки с текстом заголовка на них.
В том случае, если у
одной или нескольких отчетных форм окажутся одинаковые заголовки, то результат
их выполнения будет выводиться в одно и то же окно, на одну и ту же закладку,
замещая собой текст старой отчетной формы, и новые странички создаваться не
будут. Этим эффектом можно с успехом пользоваться, направляя результат работы
новой отчетной формы в окно той отчетной формы, которая ее вызвала.
Таким образом, мы имеем:
чувствительные области на поле форм суть гипертекстовые связи + возможность
отображать результат активизации этих связей в том же самом окне, что
моделирует поведение браузера Интернет.
В случае браузера
активная связь (link) может
быть строкой произвольной длины (в том числе и одна буква). В нашем случае
минимальная длина активной области равна целой горизонтальной строке отчетной
формы или может охватывать несколько строк.
Однако при этом одна и
та же строка (один и тот же link) могут
иметь несколько разных функциональных назначений.
N:ENTER:R FORM2
N:F2:R FORM3
N:F3:R FORM4
Запуск разных форм по клавишам Enter, F2, F3
N:ENTER:
N:F2:
N:F3:
Это свойство превосходит
возможности браузера, что открывает богатые перспективы для творчества.
Откат к предыдущей форме.
В браузерах есть кнопки «вперед»
и «назад», позволяющие легко переходить от текущей страницы к предыдущей и,
если возможно, к последующей. В нашей ситуации понятие «последующей» отчетной
формы не определено, так как в общем случае она может оказаться любой, ибо одна
и та же ссылка может иметь несколько функциональных назначений.
Понятие же «предыдущей» отчетной
формы вполне однозначно. Это та форма, которая вызвала текущую, то есть
форма-родитель.
Если для данной отчетной формы
имеется родительская отчетная форма, то кнопочка «Закрыть» ![]() , равно как и клавиша Escape, работают по принципу
кнопки «назад» браузера. Их нажатие вызовет возврат к форме-родителю с ее
обновлением.
, равно как и клавиша Escape, работают по принципу
кнопки «назад» браузера. Их нажатие вызовет возврат к форме-родителю с ее
обновлением.
Если же истории нет, или она
исчерпана, то произойдет закрытие отчетной формы и уничтожение соответствующей
закладки.
Примечание. Ссылки внутри документа не предусмотрены.
Применять этот прием
рекомендуется тогда, когда:
1. Информация из отчетной формы–родителя перестает быть актуальной при вызове
отчетной формы–наследника. В этом случае рекомендуется вывод формы-наследника в
окно формы родителя для улучшения наглядности за счет уменьшения количества
закладок и для экономии системных ресурсов.
2. Необходимо внести большую интерактивность в работу с клиентом, например,
подробно поясняя оператору его дальнейшие шаги. Таким примером может быть
форма-меню на регистрационном сервере Клиента-FC, или, например, промежуточная форма, содержащая развернутое предупреждение
типа «Вы уверены в своих действиях» с подробным объяснением последствий тех или
иных действий.
3. Разработчик хочет достичь различных эффектов как, например, эффекта
раскрытия одного счета по субсчетам или проводок одной хозяйственной операции в
зависимости от того, какой счет или какую хозяйственную операцию кликнул
оператор.
Директивы форм N:
Клиент-FCM обрабатывает
директивы отчетных форм N: также как и
стандартный Windows клиент, но с некоторыми расширениями синтаксиса и возможностей.
N:ENTER:R FORM
вызовет запуск отчетной формы с именем FORM.RPT при нажатии
клавиши ENTER на соответствующей строке отчетной формы.
N:AUTO:#CLOSE
автоматически закроет форму и прекратит выполнение всех директив отчетной
формы расположенных ниже директивы N:AUTO:#CLOSE, если таковые имеются.
Если после ключевого слова #CLOSE через двоеточие указать ярлык формы, которую
надо закрыть, то произойдет закрытие не формы, содержащей саму директиву, а
другой формы, той, ярлык которой указан.
Пример:
Предположим, некоторая отчетная форма содержит такую директиву:
N:AUTO:#CLOSE:Формы
на сервере
Тогда при ее выполнении произойдет закрытие отчетной формы, на закладке
которой написано «Формы на сервере». Сама же отчетная форма закрыта не
будет.
Одна отчетная форма может содержать несколько директив автоматического
закрытия, как в следующем примере:
N:AUTO:#CLOSE:Формы
на сервере
N:AUTO:#CLOSE:Баланс
N:AUTO:#CLOSE:Обороты счетов
N:AUTO:#CLOSE
Отчетная форма с таким набором директив последовательно закроет отчетные
формы с закладками «Формы на сервере», «Баланс», «Обороты счетов» и,
затем, закроет сама себя.
В том случае, если указанная в директиве отчетная форма не найдена, то
директива игнорируется.
Не следует в директиве автоматического закрытия указывать наименование
закладки собственной формы. Это может вызвать неустранимую ошибку в программе.
Например:
* Отчетная форма
N:AUTO:#CLOSE:Отчетная
форма
Кроме того, такая конструкция бессмысленна, так как для целей закрытия
самой себя служит директива без указания имени N:AUTO:#CLOSE.
Поиск ошибочной операции
Может случиться, что
хозяйственная операция порождает ошибку, например деление на 0. В этом случае Клиент,
проанализировав сообщение сервера автоматически создаст кнопку для поиска
ошибочной операции. См. Рис. Обратите внимание, что на кнопке отображается
уникальный код ошибочной операции.
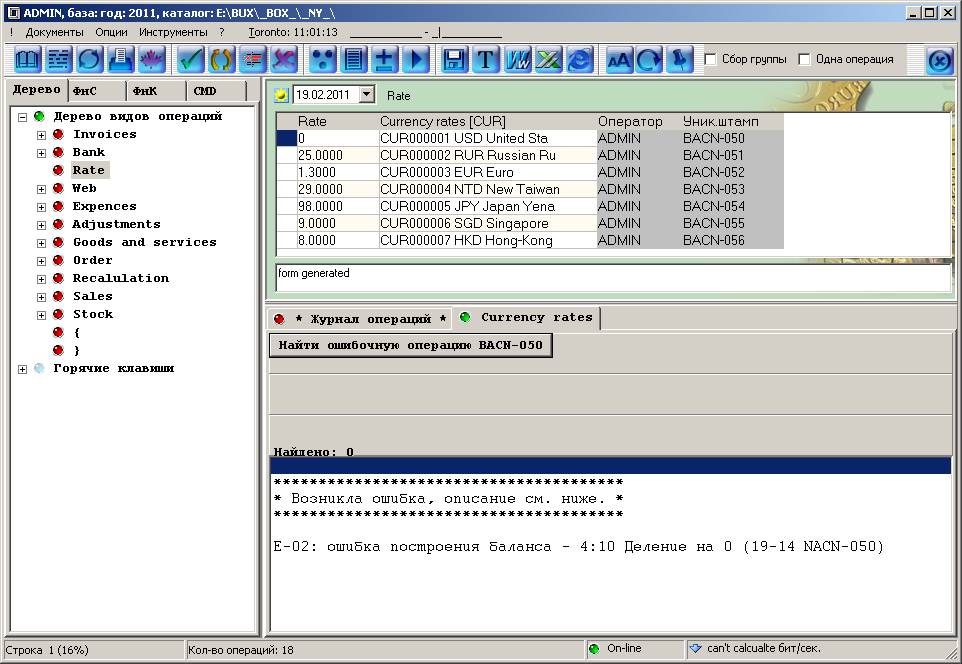
Нажатие на эту кнопку
поместит ошибочную операцию в поле шаблона операции, что позволит ее
отредактировать или удалить.
В случае если
ошибочная операция находися в составе многострочной операции, то вызвана будет
вся многострочная операция. Это поведение можно подавить, включив опцию «Одна
операция». Тогда в шаблон попадет только одна операция, та, которая содержит
ошибку. См. Рис.

|
¨ |
Обратите внимание, что
сервер сообшает уникальный штамп операции как NACN-050. Это происходит потому, что пример составлялся с использованием
Адаптора. Клиент автоматически
преобразует кникальный штамп к виду BACN-050. |
Печать
При нажатии кнопки ![]() “Печать” появляется окно предварительного
просмотра перед печатью, см. Рис.
“Печать” появляется окно предварительного
просмотра перед печатью, см. Рис.
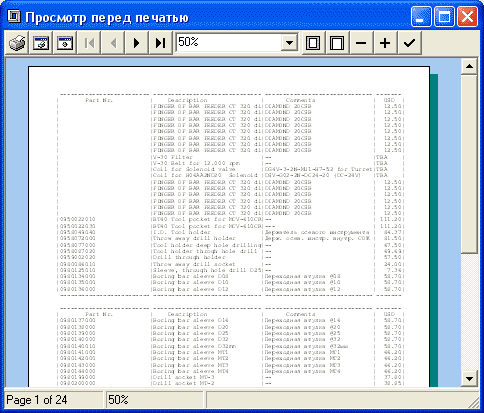
Если на форме выделена
только одна строка (как обычно и бывает) то в окно предварительного просмотра
передается весь документ. Если на форме выделено более одной строки, как единым
фрагментом, так и несколько отдельных фрагментов, то в окно предварительного
просмотра передаются только выделенные строки. См. Рис.
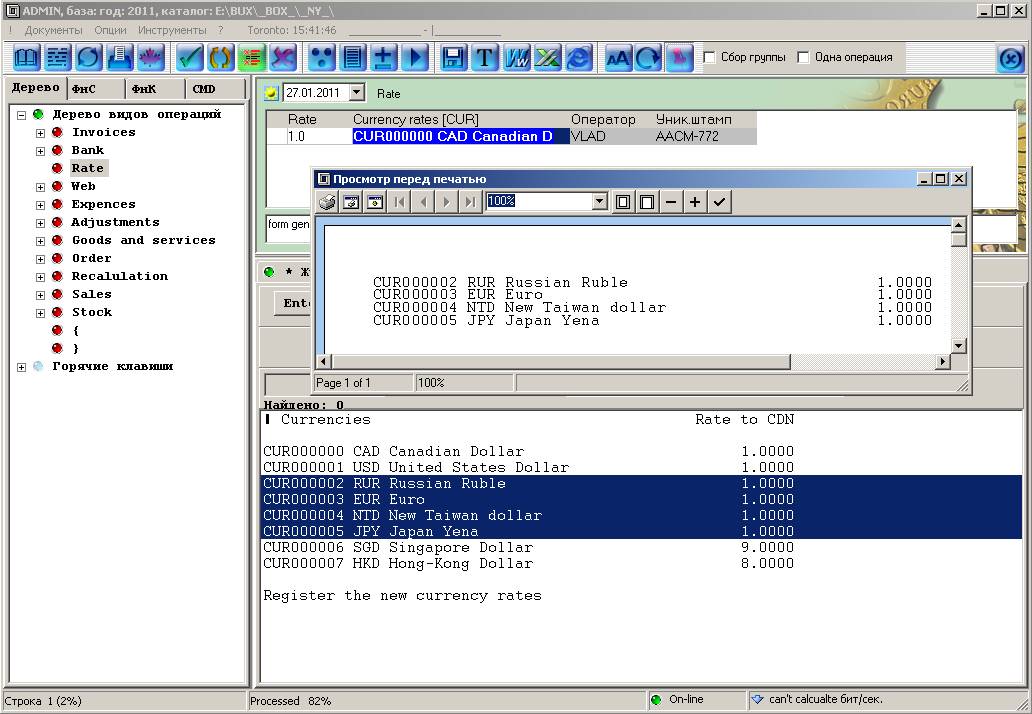
Рис.
Перечислим назначение
кнопок слева направо.
- Быстрая печать. Задание отправляется на
принтер с текущими установками.
- Печать через диалоговую панель принтера.
Позволяет выбрать принтер (в т.ч. и факс, если он установлен), интервал
страниц, количество копий.
- Настройки параметров страницы. Размер и
ориентация листа, установки принтера.
- Просмотр первой страницы.
- Просмотр предыдущей страницы.
- Просмотр следующей страницы.
- Просмотр последней страницы.
- Задать процент масштабирования.
- Просмотр страницы целиком.
- Просмотр страницы по ширине листа.
- Уменьшить масштаб.
- Увеличить масштаб.
- Обновить изображение.
Если вы меняете
ориентацию листа или принтер (например, с обычного принтера на факс, или
обратно), то иногда изображение может быть не совсем достоверным. Нажмите на кнопочку Ö <Refresh>, чтобы обновить изображение.
При распечатке журнала
операций страницы нумеруются автоматически. При распечатке отчетных форм
нумерация страниц оставлена на откуп разработчику форм.
Если из-за крупного масштаба изображения ваш лист не
помещается в окне предварительного просмотра, то вы можете подвигать его, нажав
на левую кнопку мыши. При этом пиктограмма курсора меняется на стрелочки.
Если в тексте
отчетной формы обнаружена строка, содержащая «знак Земли» [ch 12], то сам этот символ распечатан не будет, а будет произведен перевод
формата в принтере.
Пример.
FF = [ch 12]
^^^^FF^^
Количество страниц, могущих быть отображенными в окне предварительного
просмотра, ограничено 1600.
Примечание. Функция печати доступна только для зарегистрированных пользователей. Функция
просмотра работает всегда.
Экспорт в Office и прочие внешние приложения.
В Клиенте-FCM
реализован мощный механизм экспорта в приложения Office – MS Excel, MS
Word, Internet Explorer или текстовый редактор. Для переноса информации в эти приложения просто
нажмите соответствующую кнопку на панели инструментов. При этом могут
возникнуть 4 ситуации.
- Вы нажали кнопку экспорта, находясь в журнале операций. В этом случае
журнал операций преобразуется в табличную форму и экспортируется в
соответствующее приложение.
- Вы нажали кнопку экспорта после выполнения ОБЫЧНОЙ отчетной формы. Клиент-FCM попытается
перенести информацию в соответствующее приложение Office
с сохранением табличной структуры отчетной формы.
Правильно преобразуются только таблицы, имеющие замкнутые контуры.
- Вы нажали кнопку экспорта после выполнения ОБЫЧНОЙ отчетной формы,
содержащей вставки на языке HTML. В этом случае результатом
будет (дописать)
- Вы нажали кнопку экспорта в Excel после выполнения СПЕЦИАЛЬНОЙ отчетной формы. На этом случае
остановимся немного более подробно. СПЕЦИАЛЬНАЯ отчетная форма это такая
отчетная форма, результат работы которой удовлетворяет следующей
структуре:
DDE
EXCEL BEGIN c:\nemo.xls
1,
1, Sample DDE communication
2,
1, 2.00
3,
1, 4.50
4,
1, 8.00
5,
1, 12.50
6,
1, 18.00
7,
1, 24.50
8,
1, 32.00
9,
1, 40.50
10,
1, 50.00
DDE
EXCEL END
DDE
EXCEL BEGIN c:\nemo2.xls
2,
2, 2.00
3,
2, 4.50
4,
2, 8.00
5,
2, 12.50
6,
2, 18.00
7,
2, 24.50
8,
2, 32.00
9,
2, 40.50
10,
2, 50.00
DDE
EXCEL END
Где:
-
DDE EXCEL ключевое слово, определяющее, что далее пойдет информация для экспорта в Excel
-
c:\nemo.xls файл в формате Excel с
указанием полного пути. Этот файл должен присутствовать, иначе возникнет ошибка
OLE Automation. Естественно имя фала и
путь вы вибираете по своему усмотрению.
-
1, 1, Sample DDE communication - указывает, что в ячейку R1C1 следует занести строку «Sample
DDE communication»
Блоки DDE EXCEL BEGIN … DDE EXCEL
END могут встречаться в отчетной форме в любом месте и
сколько угодно раз.
В дистрибутиве Клиента-FCMпоставляется форма DDE-TEST.RPT, которую
рекомендуется использовать для экспериментов.
Через файл.
1.Запустите отчет.
2. Нажмите "Дискетку"
3. В появившейся диалоговой панели выберите формат сохранения файла. CSV
(Comma Separated Values) - для импорта
в Excel, wtx (Windows TeXt)
для Word.
Через буфер обмена.
1. Запустите отчет.
2. С помощью мыши или Shift-стрелка или Ctrl-A выделите часть документа.
3. Поместите текст в буфер обмена Crtl-C
4. Запустите приложение Office
5. Вставьте из буфера обмена Ctrl-V
Второй способ годится не только для Word но и для Excel. Чтобы в Excel разбить
текст по столбцам воспользуйтесь командой “Текст по столбцам” из меню Данные.
|
¨ |
Разделение текста
на столбцы в Excel
|
Самый
лучший.
Нажмите кнопки ![]() ,
, ![]() ,
, ![]() или
или ![]() для автоматического запуска
соответствующего приложения и передачи ему содержимого формы. При этом
производится автоматическое преобразование псевдографических таблиц в код HTML, который воспринимается приложениями MSOffice.
для автоматического запуска
соответствующего приложения и передачи ему содержимого формы. При этом
производится автоматическое преобразование псевдографических таблиц в код HTML, который воспринимается приложениями MSOffice.
MSWord, Browser отобразит таблички, а MSExсel даже разложит
табличку по своим ячейкам.
Использование HTML в отчетных формах
В отчетных формах можно использовать вставки на языке HTML. Можно придать форматирование шпифту и документам, вставить
картинки и тому подобное. Клиент не отображает эти вставки, но использует их
при экспорте во внешние приложения. Вставки на языке HTML можно комбинировать с псевдографическими табличками в одном документе. При
этом надо иметь ввиду, что в момент экспорта псевдографические таблички
преобразуются в таблички HTML и,
получившийся таким образом код, должен быть корректным с точки зрения броузера
и остальных внешних программ.
Имя для экспортируемого
файла
Для придания экспортируем фалу разумного имени используте
специальную директиву вида
<ExportFileName:^^^^^^^^^^^^EF^^^^^^^^^^^^^^^^^^^^^^^^^^^^^^^^^^^^^^^>
Где переменная EF содержит имя файла.
[EOF]